
2008年12月14日星期日
2008年12月12日星期五
闲逛艺术馆
休假的日子总是过得飞快,只觉着欠缺的瞌睡还没补过来,一周就已经晃过去了。今天的计划是带老婆去艺术馆逛逛,不是咱有多高的艺术欣赏水平,只为它的免费啊!这年头走哪儿都要用钱,好不容易有个掉小资馅饼的地方还不赶紧去呀!
其实省艺术馆刚开张时好像是要10元门票的,可能是曲高和寡吧,楞就没卖掉几张。于是馆里索性就免票入场了,既提高民众艺术修养又汇聚人气,这主意还真不赖。
两人兴冲冲赶到艺术馆,出乎意料的发现这里还是门可罗雀。进去走过一圈后得到了答案:馆内展出的艺术品的种类、数量都实在是匮乏得可怜,让人……怎么说呢,不是现有的展品不好,但的确是看无可看。
最难于理解的是三楼的雕塑艺术展居然没有做展台设计,草率��放置使得一些作品失色不少。当然,场地也是过于拘谨以至于施展不开。看来这艺术馆当初也并不是由艺术家来设计的了。
艺术馆不是商业机构,并不以营利为目的,但它不能因此而忘掉它还有责任。毛泽东不早就说过文艺为人民大众服务吗?多展出源自于大众的、艺术形式广泛的艺术品,常换常新,馆里还会冷清至此吗?
今天还是发现了本人较喜欢的一件雕塑作品——《忙》
青铜材质,73cm×28cm×23cm,由李三汉于1981年创作。构图与线条都非常完美,唯一就是这名称显得不太贴切。雕塑局部有些位置有绿色锈蚀,并非图片的超色域。
其实省艺术馆刚开张时好像是要10元门票的,可能是曲高和寡吧,楞就没卖掉几张。于是馆里索性就免票入场了,既提高民众艺术修养又汇聚人气,这主意还真不赖。
两人兴冲冲赶到艺术馆,出乎意料的发现这里还是门可罗雀。进去走过一圈后得到了答案:馆内展出的艺术品的种类、数量都实在是匮乏得可怜,让人……怎么说呢,不是现有的展品不好,但的确是看无可看。
最难于理解的是三楼的雕塑艺术展居然没有做展台设计,草率��放置使得一些作品失色不少。当然,场地也是过于拘谨以至于施展不开。看来这艺术馆当初也并不是由艺术家来设计的了。
艺术馆不是商业机构,并不以营利为目的,但它不能因此而忘掉它还有责任。毛泽东不早就说过文艺为人民大众服务吗?多展出源自于大众的、艺术形式广泛的艺术品,常换常新,馆里还会冷清至此吗?
今天还是发现了本人较喜欢的一件雕塑作品——《忙》

青铜材质,73cm×28cm×23cm,由李三汉于1981年创作。构图与线条都非常完美,唯一就是这名称显得不太贴切。雕塑局部有些位置有绿色锈蚀,并非图片的超色域。
2008年12月10日星期三
游标卡尺原理是这样
最近发现好些人会使用游标卡尺但却对其原理解释不清,我这里只就关键的读数部分来简单再简单的说说,也许能使人便于理解一些。看图一:
为使插图看起来简洁一点,我将精度降低为0.2mm来举例。横线上为主尺,下为副尺,每两个刻度之间距离分别为1mm与0.8mm,那么精度0.2就是由1-0.8得来。
在不进行测量时,主副尺的0刻度线上下对齐,主1至副1水平距离0.2mm;主2至副2水平距离0.4mm……,由此构成等差数列直至0.8mm。
装夹长度0.6mm的被测工件,则副尺就会相对主尺向右移动0.6mm。看图二:
0.6mm恰好又等于图一中主3与副3的水平距离,于是主3与副3水平间距由0.6变为0,上下刻度对齐,依此类推……。
所以,在卡尺使用时我们就是通过寻找最接近于对齐的刻度线来进行读数的。

为使插图看起来简洁一点,我将精度降低为0.2mm来举例。横线上为主尺,下为副尺,每两个刻度之间距离分别为1mm与0.8mm,那么精度0.2就是由1-0.8得来。
在不进行测量时,主副尺的0刻度线上下对齐,主1至副1水平距离0.2mm;主2至副2水平距离0.4mm……,由此构成等差数列直至0.8mm。
装夹长度0.6mm的被测工件,则副尺就会相对主尺向右移动0.6mm。看图二:

0.6mm恰好又等于图一中主3与副3的水平距离,于是主3与副3水平间距由0.6变为0,上下刻度对齐,依此类推……。
所以,在卡尺使用时我们就是通过寻找最接近于对齐的刻度线来进行读数的。
2008年12月4日星期四
2008年12月1日星期一
德克S22NUM操作手册
MICHAEL DECKEL
Operationg instructions for tool grinding machine S 22 with NUM
Status 09.03
德克S22NUM操作手册下载
PDF格式,114页。3.5M
进入下载页面>>
Operationg instructions for tool grinding machine S 22 with NUM
Status 09.03

德克S22NUM操作手册下载
PDF格式,114页。3.5M
进入下载页面>>
2008年11月30日星期日
德克S20E操作手册
MICHAEL DECKEL
Operating instructions for tool grinding machine S20E
State 07/04
pre version
PDF格式,124页。5.1M
进入下载页面>>
德克S22NUM操作手册
Operating instructions for tool grinding machine S20E
State 07/04
pre version

PDF格式,124页。5.1M
进入下载页面>>
德克S22NUM操作手册
2008年11月26日星期三
trail文件单步执行
在proe操作过程中的意外退出或不慎忘了保存的情况总是在所难免。文件丢失了,熟悉一点的朋友大概都知道有个trail文件可供恢复,但如果必需手工修改时却不够直观。
这里提供一个set_trail_single_step参数选项,可以让我们来控制trail文件是否单步执行并可在单步执行时随时停止。OK,以后再不用去研究txa内容了。
2008年11月23日星期日
Windchill原版中文帮助文件汇总
除了系统的学习与测试,Windchill在安装的复杂程度、系统对硬件配置的要求以及实际应用等几个方面来看均不适合在自家的机器上安装,但在家看看帮助文件还是不错的。
这里将各部分的帮助文件收集在了一起,有兴趣可以看看。
原文件为html格式,采用Winrar压缩(6 parts)
进入下载页面>>
这里将各部分的帮助文件收集在了一起,有兴趣可以看看。
原文件为html格式,采用Winrar压缩(6 parts)
进入下载页面>>
2008年11月19日星期三
Photoshop 也免费了
98年年底终于攒够了钱,将我的PC搬回了家。做的第一件事呢,就是花上8元大洋买回一张Photoshop 5.0 装上,从此开始领略这家伙的神奇。记得当时的安装过程还不是太顺利,主要原因在于D版商过于抠门选的碟片太次以致于让我在家与电脑城之间往返了两趟。
时过境迁,如今Adobe已经把它作为一款在线工具免费的放到了网上,名曰:Photoshop Express。注册试用了一下,感觉不错,基本工具该有的都有,操作界面相当大气。其实,它已不仅仅只是含有图片处理功能了,2G的存储空间、可共享或嵌入、最绝的是还送一个http://[youname].photoshop.com域名!
别等了,大家赶紧看看去吧。 Photoshop Express>>
时过境迁,如今Adobe已经把它作为一款在线工具免费的放到了网上,名曰:Photoshop Express。注册试用了一下,感觉不错,基本工具该有的都有,操作界面相当大气。其实,它已不仅仅只是含有图片处理功能了,2G的存储空间、可共享或嵌入、最绝的是还送一个http://[youname].photoshop.com域名!
别等了,大家赶紧看看去吧。 Photoshop Express>>
2008年11月17日星期一
访问blogspot的方法
1. 点击下载proxy.pac文件,并将其保存于c:\根目录下;
2. 设置
2. 设置
a). IE
工具——Internet选项——连接——设置——自动配置,将“自动检测设置”“使用自动配置脚本”选中,然后在地址里输入“file:///c:/proxy.pac”(不含双引号);
b). Firefox
工具——选项——高级——网络——设置,选择自动代理配置URL,输入“file:///c:/proxy.pac”(不含双引号),然后点击“重新载入”。
2008年11月13日星期四
开目CAPP
去年,单位里总算决定在工艺设计软件上再前进一步——放弃EXCEL,上一个CAPP。事实上,网络上CAPP的资源真的是非常少。主要原因呢,我想还是国外软件的本土化做得还不够,以致我们的选择范围相当有限。
当然啦,还是找到了一个开目CAPP2003,按国内CAX软件的口碑来说开目应该还是不错的。于是赶紧配置好服务器与客户端,创建基本的企业资源库,制作好自家单位的模板,测试了一下,还算满意,工作效率应该会提高点了,但加班费应该也会少领点了。稍显麻烦的就是开目与acad的接口,不知新版本是否有改进。
说到这里又想起来了:听说开目已经从华工独立了出来,不知他们的路再怎么走?衷心祝愿他们越走越好吧。
这一篇写的,怎么就有点广告的味道!算了,来点实在的,
进入下载页面>>,试用一下,可别作商业用途啊!
当然啦,还是找到了一个开目CAPP2003,按国内CAX软件的口碑来说开目应该还是不错的。于是赶紧配置好服务器与客户端,创建基本的企业资源库,制作好自家单位的模板,测试了一下,还算满意,工作效率应该会提高点了,但加班费应该也会少领点了。稍显麻烦的就是开目与acad的接口,不知新版本是否有改进。
说到这里又想起来了:听说开目已经从华工独立了出来,不知他们的路再怎么走?衷心祝愿他们越走越好吧。
这一篇写的,怎么就有点广告的味道!算了,来点实在的,
进入下载页面>>,试用一下,可别作商业用途啊!
2008年11月10日星期一
关于《图解AutoCAD2000足球建模》
02年五一放假在家,闲来无事写了这个教程。当时是发在了天极,最近偶然在网上又翻到了它,发现转载的不少,提出疑问的也不少,鉴于天极原载的图片已经缺失,这里就将全文再贴上一遍,欢迎acad的fans来探讨。
图解AutoCAD2000足球建模3DS Max的足球建模是在报章杂志上出现过n次的话题,看后使人颇受启发。只是,在其制作过程中所用到的一些尺寸数据都是由作者事先计算得来,这对于我等数学根基甚浅,但又喜欢刨根问底的人来说,的确是个缺憾。 当然,这并不足以阻止我们建模的步伐,方法不止一种。现在,我们要利用AutoCAD精确绘图的特点,无需计算,甚至不必知道足球有多少黑白块,完全采用作图法来进行足球的建模。 这里先有几点说明: 1. 本文旨在和大家进行AutoCAD应用技术的交流,而并非鼓励大家都去用它建模。平心而论,AutoCAD的3D功能并不强大; 2. 本文以介绍思路及过程为主,具体命令操作从略。有一点使用经验的朋友应不难理解; 3. 由于是矢量图,也就无所谓绝对尺寸,我们要把握的关键是各块之间的相对形位关系。如有尺寸要求,也可在最后用scale命令调整大小。 我们知道,足球框架是两种多边形的组合体,那么,首先建立任意大小的正五边形、六边形各一个。通过移动、参照缩放命令将五边形调整至其一条边与六边形的底边完全相等且重合(见图一)。
此时,两个多边形还在同一平面内,而其所在面之间是应该有一夹角的。本例中我们就让五边形保持静止,通过旋转六边形来构成夹角。但是,如何确定旋转的角度值呢?这时,就需要作辅助线来帮助分析:过点B、C和点B、D分别作两条构造线(xline)、过点A作直线BC的垂线AO,同时,为便于理解,我们作一临时参考六边形,以虚线表示。并如图二所示调整UCS坐标系。
在作图过程中往往需要频繁地调整坐标系,为提高工作效率,我们可以把调整好的设置保存下来,方便以后调用。 Command: ucs Enter an option [New/Move/orthoGraphic/Prev/Restore/Save/Del/Apply/?/World] : s Enter name to save current UCS or [?]: int 本例中我们将此用户坐标系取名为“int”。 通过观察不难发现:六边形旋转到位后,A点应和视图右侧的相邻虚线六边形的对称点A'重合。由此可知,以直线BC为旋转轴,六边形应旋转至其顶点A被包含到此时的ZX平面内。 如图转换坐标系,并切换视角。以点O为圆心,以线段OA为半径,作圆O。此时直线OB垂直于圆O所在平面(见图三)。
调用上一步保存的int坐标系(见图四)。
Command: ucs Enter an option [New/Move/orthoGraphic/Prev/Restore/Save/Del/Apply/?/World] : r Enter name of UCS to restore or [?]: int 可以看出,所绘圆周就是点A的旋转运动轨迹。而圆周与ZX平面的交点正是六边形旋转到位后点A应处在的位置。 运用剪切(trim)命令,以直线BD为剪切边界,用空间投影(project)剪切方式剪去圆O的一侧(见图五)。得到的圆弧的端点P也正是我们需要的交点。
删除辅助线,切换视角为SW。以点O为基点,旋转六边形至点A与点P重合(见图六)。
现在,一个六边形已旋转到位,绕五边形周边的其他四个我们直接用阵列(array)完成。作两条连接五边形顶点与其对边中点的辅助线,其交点E质心,也是阵列的基准点。选用环形(polar)阵列,结果见图七。
球面要继续扩展。再以一个六边形为基准面,360°环形阵列三个五边形(见图八)。
不用多说大家也知道下面应该反复阵列了。如果以上每一步都操作无误的话,现在我们将得到一个天衣无缝的框架(见图九)。
用3D orbit命令旋转观察此框架,你会发现它是多么有规律:任意一个多边形过球心对称面必然有另一个多边形与之相对应,用List命令查询其坐标值也能得到印证。根据这一点,我们很容易找到球心。用直线(Line)连接两对称点,其中点也就是球心。设其为P,作一球体(sphere),捕捉框架上任一端点为半径(见图十)。
切西瓜的活大家都会吧,以任意多边形的两个相邻顶点和点P一起构成的剪切面切分球体(slice)。我们需要的只是五边形和六边形的各一块。用shade模式显示(见图十一)。此时大家可以看出框架的作用了。
在作图过程中,如果能合理地设置并运用层(layer),将使我们的工作事半功倍。本例中我们将不同种类的对象分别放置在不同的层中,控制层的显隐与锁定以利于操作,并可以指定层的不同颜色,使足球呈现黑白相间的花纹。 由于AutoCAD软件功能的限制,我们不得不进行这一步:再作一同心球体,半径比上一球体稍小。通过相减(subtract)布尔运算,我们将切好的两块西瓜去掉瓜瓤,留下瓜皮(见图十二)。
将瓜皮径向各边倒圆角,构成连贯相切边。然后一次性将瓜皮外表面周边倒圆角,注意两次圆角半径的取值要与瓜皮的大小比例协调(见图十三)。
跟前几步的阵列步骤一样,现在再来进行一番环形阵列,只是这次的对象不再是多边形,而是瓜皮了。当然,用3D mirror或align命令一样可以达到目的,这就看大家的使用习惯了。 随着一块块的"瓜皮"被拼接到曲面上,足球的建模就完成了。我们把它简单的渲染一下(见图十四)。如果大家有兴趣,可以把它放到其他带有高级渲染器的软件中渲染,那样质感、效果都会更好一些。 好了,AutoCAD2000足球建模就介绍到这里了,希望大家看过此文后能够有所收获,举一反三地做出更精彩的模型来!(end) |
2008年11月7日星期五
2008年11月6日星期四
2008年11月5日星期三
2008年11月4日星期二
还有一个Pro/CONCEPT
对Pro/E的操作已经成了习惯,但PTC的这一款概念设计产品却是无论如何总用不顺手。
看来有时间还是要补补工业造型设计课了。
有兴趣玩玩的朋友可以在这里下到PTC Pro/CONCEPT 2.0 crack!
去PTC.com看看>>
2008年11月3日星期一
这地球 岂有此理
……
朋友 纵有眼泪在流
oh 齐牵手
尽抹悲痛于背后
新的里程
待每天从头
良朋伴我看星宿
(十数个春秋)
对这天空的爱
活的自由
你说会永远拥有
……
Blue Jeans是本人最喜爱的香港Rock乐队组合之一,富于特色的声线、发自内心诚挚的词曲创作、精心的演绎编排糅合在一起就是让人为之一听钟情。
放上这一首《浪漫的年头》,慢慢欣赏吧
到他们的Offical Site 官方网站去看看>>
朋友 纵有眼泪在流
oh 齐牵手
尽抹悲痛于背后
新的里程
待每天从头
良朋伴我看星宿
(十数个春秋)
对这天空的爱
活的自由
你说会永远拥有
……
Blue Jeans是本人最喜爱的香港Rock乐队组合之一,富于特色的声线、发自内心诚挚的词曲创作、精心的演绎编排糅合在一起就是让人为之一听钟情。
放上这一首《浪漫的年头》,慢慢欣赏吧
到他们的Offical Site 官方网站去看看>>
2008年11月2日星期日
2008年11月1日星期六
2008年10月29日星期三
Crash Bandicoot
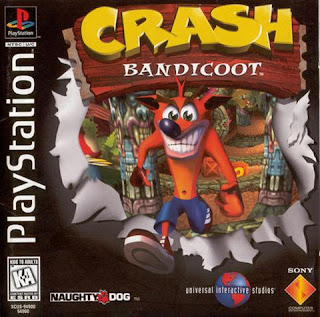
TV game曾是我好些年前的一大嗜好。如今,那台屡换激光头的Playstation主机已经没了踪影,模拟器也不再与当今的Windows系统相兼容。当然,主要还是因为没有了那么些闲暇时间,现在要更多的考虑吃饭、养家。好在还有几十片D版游戏碟当时没有扔掉,想起他们的时候还可以把背景音乐放来听听,重温一段欢乐时光。
前面有一个
 百事超人的音轨贴,今天再贴上抓取的Crash Bandicoot(古惑狼赛车)背景3 in 1音轨,以后估计还会陆续放上一些,以飨当年的PS迷们。
百事超人的音轨贴,今天再贴上抓取的Crash Bandicoot(古惑狼赛车)背景3 in 1音轨,以后估计还会陆续放上一些,以飨当年的PS迷们。Hey,图片与音乐的版本好像对不上啊?!知道,以后找到好的再换吧。
2008年10月28日星期二
AutoSketch 9 概略(二十四)
六、数据库
AutoSketch中可以设定若干个自定义参数,并允许我们将参数赋给任何一个图元,以便于图元信息的管理。
打开Database Options(数据库选项)的Field(信息区)页,在Field Name(信息名称)栏可以创建新的参数。每个参数必须归属一种Type(类型),是属于String(字符串)、Number(数字)、Length(长度)、Angle(角度)还是Area(面积)类型。Width(宽度)定义了该参数值的最大字符数。
例如:为一个螺栓定义参数。
首先,创建代号、名称、规格三个参数。
选中绘制的螺栓图形,此时Assign Field(赋予信息)命令被激活。分别填入适应于此螺栓的Value(参数值)
。图元已带有的参数可通过Edit Entity Field(编辑图元信息)和Delete Field(删除信息)来进行编辑管理。
Make Visible/Invisible(使信息可见/不可见)功能可以在图形中直接将图元所带的参数值显示出来,以便于更清晰的操作。
在需要统计一张图纸中的所有或分类参数时,可以使用Report(报告)功能。在Create Database Report(创建数据库报告)窗口中,Report Title(报告标题)必须填写,User Text(用户文本)可填入说明文字,它将放置在报告的页脚位置。左侧的Available Fields(可用信息)列出了当前图形中所有的参数,而通过Insert(插入)、Add(添加)和Delete(删除)按钮可将我们需要的参数列入Report Field(报告信息)区。值得注意的是:报告信息区至少要求有两个参数,其中UID参数又是必须包括的。
(End)
------------
几年前将软件试用笔记整理出这个教程后一直就让它在硬盘里躺到现在。好像也没多大用处,但想到当初为它耗费的时间还是决定让它出来晒晒太阳。
AutoSketch中可以设定若干个自定义参数,并允许我们将参数赋给任何一个图元,以便于图元信息的管理。
打开Database Options(数据库选项)的Field(信息区)页,在Field Name(信息名称)栏可以创建新的参数。每个参数必须归属一种Type(类型),是属于String(字符串)、Number(数字)、Length(长度)、Angle(角度)还是Area(面积)类型。Width(宽度)定义了该参数值的最大字符数。
例如:为一个螺栓定义参数。
首先,创建代号、名称、规格三个参数。
选中绘制的螺栓图形,此时Assign Field(赋予信息)命令被激活。分别填入适应于此螺栓的Value(参数值)
 |
| 发件人 AutoSketch 9 概略 |
Make Visible/Invisible(使信息可见/不可见)功能可以在图形中直接将图元所带的参数值显示出来,以便于更清晰的操作。
在需要统计一张图纸中的所有或分类参数时,可以使用Report(报告)功能。在Create Database Report(创建数据库报告)窗口中,Report Title(报告标题)必须填写,User Text(用户文本)可填入说明文字,它将放置在报告的页脚位置。左侧的Available Fields(可用信息)列出了当前图形中所有的参数,而通过Insert(插入)、Add(添加)和Delete(删除)按钮可将我们需要的参数列入Report Field(报告信息)区。值得注意的是:报告信息区至少要求有两个参数,其中UID参数又是必须包括的。
(End)
------------
几年前将软件试用笔记整理出这个教程后一直就让它在硬盘里躺到现在。好像也没多大用处,但想到当初为它耗费的时间还是决定让它出来晒晒太阳。
AutoSketch 9 概略(二十三)
7. Inquire(测量)
测量是较为常用的命令,当选择了目标对象后,系统将反馈出相关的信息,辅助我们绘图。
a) Coordinate(坐标)
任意指定一点后,系统将给出该点的X、Y坐标值。
b) Distance(距离)
指定两点,系统将分别给出两点间的Measured Distance(实际距离)和Delta-x/y(x、y方向投影距离)。
c) Angle(角度)
按中心点、起点、终点的顺序指定测量角。
按住Shift键,可直接选择两段直线来测量角度。
按CRTL键时第一点为中心点,第二点为终点,系统会给出两点连线与x轴的角度值。
按“=”键时系统将弹出Angle Input(角度输入)对话框,当输入了表达式后系统将自动计算出角度值。
d) Area/Perimeter(面积/周长)当连续指定多个顶点时,系统将给出由各顶点构成的封闭图形的面积、周长和顶点数量。
测量是较为常用的命令,当选择了目标对象后,系统将反馈出相关的信息,辅助我们绘图。
a) Coordinate(坐标)
任意指定一点后,系统将给出该点的X、Y坐标值。
b) Distance(距离)
指定两点,系统将分别给出两点间的Measured Distance(实际距离)和Delta-x/y(x、y方向投影距离)。
c) Angle(角度)
按中心点、起点、终点的顺序指定测量角。
按住Shift键,可直接选择两段直线来测量角度。
按CRTL键时第一点为中心点,第二点为终点,系统会给出两点连线与x轴的角度值。
按“=”键时系统将弹出Angle Input(角度输入)对话框,当输入了表达式后系统将自动计算出角度值。
d) Area/Perimeter(面积/周长)当连续指定多个顶点时,系统将给出由各顶点构成的封闭图形的面积、周长和顶点数量。
AutoSketch 9 概略(二十二)
3. Arrange(排列)
根据图元绘制的时间先后不同,其排列的顺序也是不同的。先绘制的图元在底层,后绘制的图元在表层,当带有填充效果的图元互相重叠时我们就能很清楚的看到它们的排列顺序。
a) Move to Front(移至表层)/Move to Back(移至底层)工具使选中的图元可以更换上下排列顺序。
选中下图左侧的木纹填充块,执行移至底层命令将得到右侧的效果。
b) Align(对齐)
对齐命令可以将多个图元按不同的位置对齐放置。上下左右方向的对齐使各图元的相应边对齐,而水平和垂直对齐使各图元的中心位置对齐。随意放置的三个填充矩形对齐效果如下。
4. Group(成组)
当同时选中多个图元时,我们可通过编辑栏的成组命令将它们组合成一个单一对象。成组的优点在于:我们可以很方便的将所有组内成员一次选中,从而提高图元的管理效率。
5. Explode(分解)
分解是成组的逆命令,可以将已成组对象还原为单独的图元。对于多义线、多边形和填充图案也可以使用分解命令,使它们转变为不可细分的最小单位图元。
6. 特性匹配
在一张较复杂的图纸中肯定会用到多种特性样式,AutoSketch提供了两个相当便利的工具来分别提取特性和将一个图元的特性直接应用到另一图元上。
a) Dropper(吸管)
特性栏上的吸管可以帮助我们轻易的从已有图元上提取特性作为当前的特性。下图中如果需要添加墙线,我们不必先去了解围墙线条的各项特性设置,而只需选中已绘制的黑色粗线条围墙,单击吸管工具按钮,编辑栏上就会出现Extract Layer(提取图层)、Extract Color(提取颜色)、Extract Style(提取线型)、Extract Width(提取线宽)、Extract Pattern(提取图案)和Close(关闭退出)按钮,我们可以根据需要来进行有选择的提取。此时,当我们依次全选后,特性栏上的当前设置已经和围墙相同了。
b) Perpety Painter(格式刷)对于要将某图元的特性修改为和其他图元一致时,格式刷应该是最为便利的。单击格式刷按钮,系统提示先选择源对象,然后可以组合选择需要赋予目标对象哪些特性,最后再选目标对象。需要注意的是:源对象只能选一个,而目标对象可以是任意多个。而且,在选择每一个目标对象前都可以重新组合特性。
根据图元绘制的时间先后不同,其排列的顺序也是不同的。先绘制的图元在底层,后绘制的图元在表层,当带有填充效果的图元互相重叠时我们就能很清楚的看到它们的排列顺序。
a) Move to Front(移至表层)/Move to Back(移至底层)工具使选中的图元可以更换上下排列顺序。
选中下图左侧的木纹填充块,执行移至底层命令将得到右侧的效果。
b) Align(对齐)
对齐命令可以将多个图元按不同的位置对齐放置。上下左右方向的对齐使各图元的相应边对齐,而水平和垂直对齐使各图元的中心位置对齐。随意放置的三个填充矩形对齐效果如下。
4. Group(成组)
当同时选中多个图元时,我们可通过编辑栏的成组命令将它们组合成一个单一对象。成组的优点在于:我们可以很方便的将所有组内成员一次选中,从而提高图元的管理效率。
5. Explode(分解)
分解是成组的逆命令,可以将已成组对象还原为单独的图元。对于多义线、多边形和填充图案也可以使用分解命令,使它们转变为不可细分的最小单位图元。
6. 特性匹配
在一张较复杂的图纸中肯定会用到多种特性样式,AutoSketch提供了两个相当便利的工具来分别提取特性和将一个图元的特性直接应用到另一图元上。
a) Dropper(吸管)
特性栏上的吸管可以帮助我们轻易的从已有图元上提取特性作为当前的特性。下图中如果需要添加墙线,我们不必先去了解围墙线条的各项特性设置,而只需选中已绘制的黑色粗线条围墙,单击吸管工具按钮,编辑栏上就会出现Extract Layer(提取图层)、Extract Color(提取颜色)、Extract Style(提取线型)、Extract Width(提取线宽)、Extract Pattern(提取图案)和Close(关闭退出)按钮,我们可以根据需要来进行有选择的提取。此时,当我们依次全选后,特性栏上的当前设置已经和围墙相同了。
b) Perpety Painter(格式刷)对于要将某图元的特性修改为和其他图元一致时,格式刷应该是最为便利的。单击格式刷按钮,系统提示先选择源对象,然后可以组合选择需要赋予目标对象哪些特性,最后再选目标对象。需要注意的是:源对象只能选一个,而目标对象可以是任意多个。而且,在选择每一个目标对象前都可以重新组合特性。
AutoSketch 9 概略(二十一)
g) Align(对齐)
根据提示,在执行对齐命令时,我们需要依次指定原轴起点、原轴终点、新轴起点、新轴终点。系统会将原轴起点与新轴起点重合,并将两条轴线平行放置,以实现对齐功能。
h) Mirror(镜像)
在二维平面中镜像图元需要有对称轴,而在页面上指定两点便能确定一条直线来作为对称轴。
i) Stretch(拉伸)
拉伸命令可以使局部图元控制端点发生位移,而图元完整性并不受影响。执行拉伸前必须设置一个选区,需要拉伸的图元控制端点必须在该选区范围之内。
j) Rectangular Array(矩形阵列)
矩形阵列可以使图元在水平或垂直方向上按一定规律重复排列。
Horizontal/Vertical Duplication(水平/垂直复制)分别控制在两个方向上的复制方式和数量。图中水平复制栏‘Regular(规则的)2 copies@ 50’表示:图元在水平方向上按50mm的间距再阵列2个;垂直复制栏按照‘起点距离 to 终点距离 by 间距’的语句格式,在Irregular(不规则)文本框中输入了‘0 to 150 by 42’,垂直方向的阵列数量为终点距离除以间距的商去尾取整,此处的数量即为3。
Create Group(创建组)使阵列后的所有图元自动成组。
k) Circular Array(环形阵列)
相对于矩形阵列控制的水平、垂直方向,环形阵列控制Radial/Angular Duplication(半径/角度复制)。其语句格式完全相同。
环形阵列的Center of Array(阵列中心)设置,可以直接在XY文本框中输入X、Y坐标值或通过Select after OK(确定后选择)在页面上手工指定位置。
Align Horizontally with Basepoint(与基点水平对齐)选项被勾选时,不论中心点被设置在何处,系统会自动调整中心点的Y轴坐标与被阵列图元的基点Y轴坐标相同。
Basepoint of Selection Set(选择集基点)有四种定义方法:Lower Left Corner(左下角)、Center(中心)、Select After OK(手工指定位置)和Entity Basepoint(图元基点)。基点位置不同将影响到阵列图元的放置位置。
Keep Upright(保持竖直)选项控制图元在环形阵列的同时是否发生旋转。
2. Trim(修剪)
修剪操作是最常用的图元编辑,它包括:
a) Corner(角)
对于两条相交线段,我们可以用角修剪命令使线段在交点处断开,保留光标选择段并删掉对立边,从而形成交角。
如果不平行的两条线段并未相交,使用此命令可以使它们自动延长至交点,同样形成交角。
b) Round(圆角)
按照预设的半径值对两条线段倒圆角。
c) Bevel(倒角)
Bevel Lengths(倒角长度)前的选项框被勾选时为等边倒角;取消勾选,则文本框内以逗号隔开的两个数值分别为两条边设置不同的倒角长度。
d) Edge(边)
在两条线段相交时,选定第一根线作为边界来剪切第二根线。在选择第二根线时的光标指定段将被保留,而对边会被删除。
边剪切方式也可用来延伸:不平行的两条线段并未相交时,还是选定第一根线作边界,第二根线被选中时会自动延长到交点位置。
e) Break(断开)
断开命令可以让选中的线段在指定处断开,断开距离由编辑栏Gap Width(缺口宽度)来控制。
f) Channel(通道)
以光标指定两点来确定两条无限长平行线,平行线之间的区域我们可以看作为一个通道。如果某图元与通道相交,则单击该图元后,通道内部分将被剪切掉。
g) Divide(断开)
对于两个相交图元,使用此命令可以让它们在交点处断开。按住CTRL键时,可以只断开选择的第一个图元。
如果图元是圆形时,则必须有两个交点并使用此命令两次才能将圆断开。
h) Subdivide(细分)
细分命令可以将一个图元按指定的段数分隔为等长的多段。
i) Join(连接)
断开的多个图元也可以使用连接命令来合并为一个图元。我们可以连续选择相连的两个图元来将它们合并。对于首尾相连的多个图元,也可以按住CTRL键,单击图元的任意一部分来将它们一次全部合并。
j) Alcove(凹槽)
要使一条线段上生成凹槽,我们可以先选中它,然后在它上面指定两点来确定凹槽开口宽度。Alcove Angle(凹槽角度)决定了凹槽对称两根边线的角度,槽深由光标拖拽来决定。
k) 布尔运算对于两个相交的多边形或封闭的多义线,我们可以利用布尔运算来将它们组合成新的单一图元。下图中分别列举了原图和Union(并集)、Intersection(交集)、Difference(差集)的不同效果。
根据提示,在执行对齐命令时,我们需要依次指定原轴起点、原轴终点、新轴起点、新轴终点。系统会将原轴起点与新轴起点重合,并将两条轴线平行放置,以实现对齐功能。
h) Mirror(镜像)
在二维平面中镜像图元需要有对称轴,而在页面上指定两点便能确定一条直线来作为对称轴。
i) Stretch(拉伸)
拉伸命令可以使局部图元控制端点发生位移,而图元完整性并不受影响。执行拉伸前必须设置一个选区,需要拉伸的图元控制端点必须在该选区范围之内。
j) Rectangular Array(矩形阵列)
矩形阵列可以使图元在水平或垂直方向上按一定规律重复排列。
Horizontal/Vertical Duplication(水平/垂直复制)分别控制在两个方向上的复制方式和数量。图中水平复制栏‘Regular(规则的)2 copies@ 50’表示:图元在水平方向上按50mm的间距再阵列2个;垂直复制栏按照‘起点距离 to 终点距离 by 间距’的语句格式,在Irregular(不规则)文本框中输入了‘0 to 150 by 42’,垂直方向的阵列数量为终点距离除以间距的商去尾取整,此处的数量即为3。
Create Group(创建组)使阵列后的所有图元自动成组。
k) Circular Array(环形阵列)
相对于矩形阵列控制的水平、垂直方向,环形阵列控制Radial/Angular Duplication(半径/角度复制)。其语句格式完全相同。
环形阵列的Center of Array(阵列中心)设置,可以直接在XY文本框中输入X、Y坐标值或通过Select after OK(确定后选择)在页面上手工指定位置。
Align Horizontally with Basepoint(与基点水平对齐)选项被勾选时,不论中心点被设置在何处,系统会自动调整中心点的Y轴坐标与被阵列图元的基点Y轴坐标相同。
Basepoint of Selection Set(选择集基点)有四种定义方法:Lower Left Corner(左下角)、Center(中心)、Select After OK(手工指定位置)和Entity Basepoint(图元基点)。基点位置不同将影响到阵列图元的放置位置。
Keep Upright(保持竖直)选项控制图元在环形阵列的同时是否发生旋转。
2. Trim(修剪)
修剪操作是最常用的图元编辑,它包括:
a) Corner(角)
对于两条相交线段,我们可以用角修剪命令使线段在交点处断开,保留光标选择段并删掉对立边,从而形成交角。
如果不平行的两条线段并未相交,使用此命令可以使它们自动延长至交点,同样形成交角。
b) Round(圆角)
按照预设的半径值对两条线段倒圆角。
c) Bevel(倒角)
Bevel Lengths(倒角长度)前的选项框被勾选时为等边倒角;取消勾选,则文本框内以逗号隔开的两个数值分别为两条边设置不同的倒角长度。
d) Edge(边)
在两条线段相交时,选定第一根线作为边界来剪切第二根线。在选择第二根线时的光标指定段将被保留,而对边会被删除。
边剪切方式也可用来延伸:不平行的两条线段并未相交时,还是选定第一根线作边界,第二根线被选中时会自动延长到交点位置。
e) Break(断开)
断开命令可以让选中的线段在指定处断开,断开距离由编辑栏Gap Width(缺口宽度)来控制。
f) Channel(通道)
以光标指定两点来确定两条无限长平行线,平行线之间的区域我们可以看作为一个通道。如果某图元与通道相交,则单击该图元后,通道内部分将被剪切掉。
g) Divide(断开)
对于两个相交图元,使用此命令可以让它们在交点处断开。按住CTRL键时,可以只断开选择的第一个图元。
如果图元是圆形时,则必须有两个交点并使用此命令两次才能将圆断开。
h) Subdivide(细分)
细分命令可以将一个图元按指定的段数分隔为等长的多段。
i) Join(连接)
断开的多个图元也可以使用连接命令来合并为一个图元。我们可以连续选择相连的两个图元来将它们合并。对于首尾相连的多个图元,也可以按住CTRL键,单击图元的任意一部分来将它们一次全部合并。
j) Alcove(凹槽)
要使一条线段上生成凹槽,我们可以先选中它,然后在它上面指定两点来确定凹槽开口宽度。Alcove Angle(凹槽角度)决定了凹槽对称两根边线的角度,槽深由光标拖拽来决定。
k) 布尔运算对于两个相交的多边形或封闭的多义线,我们可以利用布尔运算来将它们组合成新的单一图元。下图中分别列举了原图和Union(并集)、Intersection(交集)、Difference(差集)的不同效果。
AutoSketch 9 概略(二十)
五、编辑工具
1. Transform(变换)
a) Rubber Stamp(橡皮图章)
如果要对已绘制的图元采取多次复制,而每次复制的位置又没有规律可循,那么最有效的工具就是橡皮图章了。
选中一个或多个图元,在右键菜单中可以快速调用橡皮图章工具。系统会自动采用所有选中图元的几何中心位置为基点,在光标指定处进行复制。
如果需要旋转一定角度来放置复制图元时,可以按住CTRL键,指定第一点作为放置基点,再指定第二点。两点的连线确定了复制图元放置的X轴正方向。
旋转的同时若还需要缩放图元,则可以在上文所说指定第二点时再加按住Shift键,拖动光标就能动态缩放图元的大小。
b) Rubber Stamp Array(橡皮图章阵列)
橡皮图章阵列工具和前面提到的符号阵列工具在操作上是完全相同的,只不过适用对象有所区别。符号阵列只能应用于符号,而橡皮图章阵列是针对所有绘制图元,其中当然包括符号。
c) 快速句柄操作
对于图元的快速移动、旋转和缩放,系统提供了句柄操作工具。当选中一个或多个图元时,选择集上会出现四类控制点,四条边中心的绿色三角形分别控制水平或垂直方向的尺寸,拖动它们可以更改图元的长宽比例;四角上的绿色正方形控制点控制图元的缩放;当光标移至选择集范围内时,光标指针会添加上十字箭头,表示此时拖动选择集可以实现移动操作;中部的蓝色三角形是旋转控制点,光标指向它时会变为双向环形箭头图标,拖动光标即可使选择集绕基点旋转;而正中的黄色菱形控制点标示出了选择集的几何中心。
d) Translate(移动)
对选择集执行移动命令时,系统会提示我们依次指定基点和新定位点。编辑栏Specifies Copy or Move(指定复制或是移动)选项被勾选时,原选择集仍然会被保留,同时在新定位点处生成移动来的副本。
e) Scale(比例缩放)
在执行缩放命令前,我们可以先在编辑栏Scaling Factor(缩放系数)文本框内填入预设值,系数=1时,图元大小将不会改变;系数>1时为放大图元,反之为缩小。其选项框被勾选时,图元采取整体缩放;而取消勾选则可以为图元的长和宽方向分别设置不同的缩放系数。
在页面上手工指定基点,图元将按照预设的系数来进行缩放。
符号、标记点和文本对象本身带有基点,缩放时除了上述的手工指定基点外还可以单击Scales about Basepoint(基于基点缩放)按钮,使图元以自身基点缩放。
f) Rotate(旋转)在编辑栏填入Selection Set Angle(选择集角度)预设值,然后在页面指定基点,则可以使图元旋转。预设值为正数时图元按逆时针方向旋转。
1. Transform(变换)
a) Rubber Stamp(橡皮图章)
如果要对已绘制的图元采取多次复制,而每次复制的位置又没有规律可循,那么最有效的工具就是橡皮图章了。
选中一个或多个图元,在右键菜单中可以快速调用橡皮图章工具。系统会自动采用所有选中图元的几何中心位置为基点,在光标指定处进行复制。
如果需要旋转一定角度来放置复制图元时,可以按住CTRL键,指定第一点作为放置基点,再指定第二点。两点的连线确定了复制图元放置的X轴正方向。
旋转的同时若还需要缩放图元,则可以在上文所说指定第二点时再加按住Shift键,拖动光标就能动态缩放图元的大小。
b) Rubber Stamp Array(橡皮图章阵列)
橡皮图章阵列工具和前面提到的符号阵列工具在操作上是完全相同的,只不过适用对象有所区别。符号阵列只能应用于符号,而橡皮图章阵列是针对所有绘制图元,其中当然包括符号。
c) 快速句柄操作
对于图元的快速移动、旋转和缩放,系统提供了句柄操作工具。当选中一个或多个图元时,选择集上会出现四类控制点,四条边中心的绿色三角形分别控制水平或垂直方向的尺寸,拖动它们可以更改图元的长宽比例;四角上的绿色正方形控制点控制图元的缩放;当光标移至选择集范围内时,光标指针会添加上十字箭头,表示此时拖动选择集可以实现移动操作;中部的蓝色三角形是旋转控制点,光标指向它时会变为双向环形箭头图标,拖动光标即可使选择集绕基点旋转;而正中的黄色菱形控制点标示出了选择集的几何中心。
d) Translate(移动)
对选择集执行移动命令时,系统会提示我们依次指定基点和新定位点。编辑栏Specifies Copy or Move(指定复制或是移动)选项被勾选时,原选择集仍然会被保留,同时在新定位点处生成移动来的副本。
e) Scale(比例缩放)
在执行缩放命令前,我们可以先在编辑栏Scaling Factor(缩放系数)文本框内填入预设值,系数=1时,图元大小将不会改变;系数>1时为放大图元,反之为缩小。其选项框被勾选时,图元采取整体缩放;而取消勾选则可以为图元的长和宽方向分别设置不同的缩放系数。
在页面上手工指定基点,图元将按照预设的系数来进行缩放。
符号、标记点和文本对象本身带有基点,缩放时除了上述的手工指定基点外还可以单击Scales about Basepoint(基于基点缩放)按钮,使图元以自身基点缩放。
f) Rotate(旋转)在编辑栏填入Selection Set Angle(选择集角度)预设值,然后在页面指定基点,则可以使图元旋转。预设值为正数时图元按逆时针方向旋转。
AutoSketch 9 概略(十九)
11. Duplicate(重复)
Draw菜单下的Duplicate分为Parallel(平行)和Offset(偏移)两种重复方式。
执行Parallel命令时,先选中任意曲线或多义线,随着光标的拖动,系统将动态显示一条与选中图元平行的线条,并在光标指定处定位。
在重复多义线时,按住CTRL键可以只平行重复被选择的一段,而不必重复整个多义线。Offset可以按预设的距离值来偏移重复光标靠近的图元,偏移的方向同样是由光标位置来确定。
Draw菜单下的Duplicate分为Parallel(平行)和Offset(偏移)两种重复方式。
执行Parallel命令时,先选中任意曲线或多义线,随着光标的拖动,系统将动态显示一条与选中图元平行的线条,并在光标指定处定位。
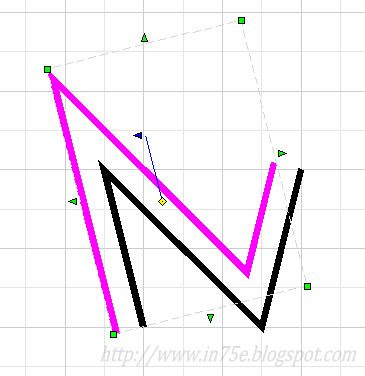 |
| 发件人 AutoSketch 9 概略 |
 |
| 发件人 AutoSketch 9 概略 |
AutoSketch 9 概略(十八)
10. Detail View(局部放大视图)
在AutoSketch中插入局部放大视图的操作是相当简便的。首先,将页面上需要作为放大视图的区域缩放为适当大小,并用视图保存功能将当前视窗存为命名视图,此时Detail View工具将被激活。
编辑栏提供了两种方式来插入视图:
a) 2 Point(两点)
在页面上指定两点,由它们构成的矩形区域即放置放大视图的范围。视图的比例将根据矩形区域的大小来自动计算;
b) 1 Point and Scale(一点和比例)
以光标指定点作为基点,按预设的固定比例插入视图。
当有多个已保存的命名视图时,我们可以在Custom View(定制视图)下拉列表中选择或者切换我们需要的视图。
Page(页面尺寸)和Actual(实际尺寸)文本框内定义的就是视图比例值。紧跟其后的Drawing Scale提示了本图纸的基本比例,在这里又特别将它列出来,其目的就是让我们在设置放大视图比例的时候以它来作参照。
局部放大视图插入后也可以进行多项编辑。
Transparent(透明)选项勾选时,如果该视图与其他图元重叠,则所有内容都可见;当取消勾选时,该视图底部将产生不透明的白底色,重叠区域的图元将被它覆盖住。
视图的区域大小也是可以通过拖动矩形框周边的八个控制句柄来调整的。当选中了Fixed Scale(固定比例)时,拖动控制点只调整视图的可视范围而不改变比例;取消选中时,视图内显示内容不变而比例将动态更新。
在AutoSketch中插入局部放大视图的操作是相当简便的。首先,将页面上需要作为放大视图的区域缩放为适当大小,并用视图保存功能将当前视窗存为命名视图,此时Detail View工具将被激活。
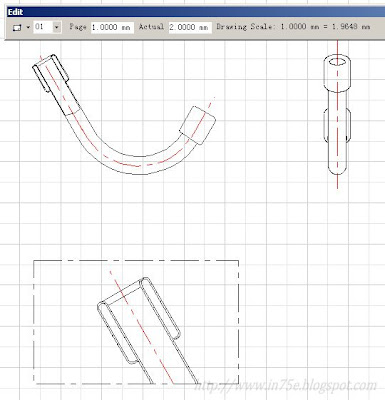 |
| 发件人 AutoSketch 9 概略 |
编辑栏提供了两种方式来插入视图:
a) 2 Point(两点)
在页面上指定两点,由它们构成的矩形区域即放置放大视图的范围。视图的比例将根据矩形区域的大小来自动计算;
b) 1 Point and Scale(一点和比例)
以光标指定点作为基点,按预设的固定比例插入视图。
当有多个已保存的命名视图时,我们可以在Custom View(定制视图)下拉列表中选择或者切换我们需要的视图。
Page(页面尺寸)和Actual(实际尺寸)文本框内定义的就是视图比例值。紧跟其后的Drawing Scale提示了本图纸的基本比例,在这里又特别将它列出来,其目的就是让我们在设置放大视图比例的时候以它来作参照。
局部放大视图插入后也可以进行多项编辑。
Transparent(透明)选项勾选时,如果该视图与其他图元重叠,则所有内容都可见;当取消勾选时,该视图底部将产生不透明的白底色,重叠区域的图元将被它覆盖住。
视图的区域大小也是可以通过拖动矩形框周边的八个控制句柄来调整的。当选中了Fixed Scale(固定比例)时,拖动控制点只调整视图的可视范围而不改变比例;取消选中时,视图内显示内容不变而比例将动态更新。
AutoSketch 9 概略(十七)
9. Picture From File(插入图片)
在作图时可能会需要将位图图片插入到页面里。下图中,除了三个标准视图外,我们再将产品的渲染图也插进来,从而使图纸的表达能够更直观。
在页面上指定两点作为放置图片矩形框的对角点。置入图片的长宽比例默认是被锁定的,当按住Shift键拖拽矩形框时将解除长宽比锁定,使得图片可以发生变形。
Flip Horizontal(水平翻转)/Flip Vertical(垂直翻转)Embed Image(嵌入图片)在被勾选时,图片将保存在图纸文件内;而取消勾选时图纸文件只保存图片的链接地址,这种方式更便于图片修改后的及时更新。
在作图时可能会需要将位图图片插入到页面里。下图中,除了三个标准视图外,我们再将产品的渲染图也插进来,从而使图纸的表达能够更直观。
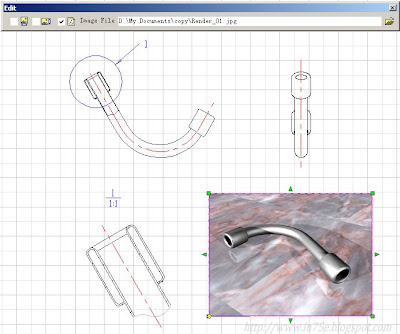 |
| 发件人 AutoSketch 9 概略 |
在页面上指定两点作为放置图片矩形框的对角点。置入图片的长宽比例默认是被锁定的,当按住Shift键拖拽矩形框时将解除长宽比锁定,使得图片可以发生变形。
Flip Horizontal(水平翻转)/Flip Vertical(垂直翻转)Embed Image(嵌入图片)在被勾选时,图片将保存在图纸文件内;而取消勾选时图纸文件只保存图片的链接地址,这种方式更便于图片修改后的及时更新。
AutoSketch 9 概略(十六)
8. Dimension(标注)
AutoSketch提供的标注类型非常之多,其中包括:
a) Horizontal/Vertical Dimension(水平/垂直标注)可标注图元在正交方向上的尺寸。
编辑栏的Dimension Method(标注方式)包括Single(单一标注)、Chained(连续标注)和Baseline(基线标注)三种方式。
Label(标签)栏成对的尖括号代表系统自动标注的内容,我们可以在文本框中输入辅助文字。
Initial Offset(初始偏移)值控制尺寸线距离指定标注点的距离。
Baseline Offset(基线偏移)只有在基线标注方式下才被激活,它控制的是尺寸线间的距离。
Format Dimension(标注格式)按钮可调出Linear Dimension Format(线性标注格式)对话框。
Dimension Line(尺寸线)
Terminator Type(箭头类型)下拉选项包括了24种箭头类型供选择。
Terminator Size(箭头尺寸)控制当前选中标注的箭头大小。
Minimum Leader Length(最小尺寸线长度)
Extension Line(尺寸界线)
Break Length(断开长度)控制尺寸界线起始位置距离指定标注点的距离。
Overrun(超出)控制尺寸界线超出尺寸线的距离值。
Suppress Line(隐藏线)可将两个尺寸界线分别隐藏起来。
Label(标签)
标签页Font(字体)区包括Text Font(字体)、Text Height(字高)和Text Aspect(文本宽度系数)。
Format(格式)区Alignment(对齐)项下拉菜单设定文本放置位置,Text Above(文本在尺寸线上)、Text In(文本在尺寸线中间)、Text Below(文本在尺寸线下端)。
勾选Display Units(显示单位)时,可使标注值文本带上单位。
Label Text(标签文本)可使选中的标注带上我们需要的文本内容。
Tolerance(公差)
Method(方式)中包括None(无公差)、Plus/Minus(正负公差)和Range(范围公差)三种。
Text Height Factor(文本高度系数)是指公差文本相对于标注文本的大小比例。
Save As Default(保存为缺省值)可使以上设置作为系统默认值保存。
b) Rotated Dimension(旋转标注)
旋转标注可在指定的旋转角度方向上标注长度。
c) Aligned Dimension(对齐标注)
指定两个标注点,尺寸线与此两点连线保持平行的标注方式。
d) Angular Dimension(角度标注)
标注两条直线段的夹角。
e) Radius/Diameter Dimension(半径/直径标注)
圆与圆弧均可标注半径、直径值。在选定图元时,光标拾取点的位置决定了标注文本的放置位置,在图元的较外部点选时文本将放在图元外侧。在标注的同时按住CTRL键将使标注样式有所不同。
f) Centerline Dimension(中线标注)
中线标注将为圆或圆弧加上十字交叉中心线,交点即为圆心。
g) Ordinate Dimension(坐标标注)
在指定标注点后垂直或水平拖动将分别标注出此点在缺省坐标系的X、Y坐标值。
当需要标注相对坐标时,可以先按住CTRL键指定新的坐标原点,再进行坐标标注,此时的X、Y值为基于新原点的相对值。
h) Leader(指引标注)对图纸的某部分需要加以说明时可以添加指引标注。首先指定指引箭头定位点,拖动后指定第二点。右键结束指引线绘制,随即Leader Dimension Text(指引标注文本)窗口会弹出,提示输入标注文本。
AutoSketch提供的标注类型非常之多,其中包括:
a) Horizontal/Vertical Dimension(水平/垂直标注)可标注图元在正交方向上的尺寸。
 |
| 发件人 AutoSketch 9 概略 |
编辑栏的Dimension Method(标注方式)包括Single(单一标注)、Chained(连续标注)和Baseline(基线标注)三种方式。
Label(标签)栏成对的尖括号代表系统自动标注的内容,我们可以在文本框中输入辅助文字。
Initial Offset(初始偏移)值控制尺寸线距离指定标注点的距离。
Baseline Offset(基线偏移)只有在基线标注方式下才被激活,它控制的是尺寸线间的距离。
Format Dimension(标注格式)按钮可调出Linear Dimension Format(线性标注格式)对话框。
Dimension Line(尺寸线)
Terminator Type(箭头类型)下拉选项包括了24种箭头类型供选择。
Terminator Size(箭头尺寸)控制当前选中标注的箭头大小。
Minimum Leader Length(最小尺寸线长度)
Extension Line(尺寸界线)
Break Length(断开长度)控制尺寸界线起始位置距离指定标注点的距离。
Overrun(超出)控制尺寸界线超出尺寸线的距离值。
Suppress Line(隐藏线)可将两个尺寸界线分别隐藏起来。
Label(标签)
标签页Font(字体)区包括Text Font(字体)、Text Height(字高)和Text Aspect(文本宽度系数)。
Format(格式)区Alignment(对齐)项下拉菜单设定文本放置位置,Text Above(文本在尺寸线上)、Text In(文本在尺寸线中间)、Text Below(文本在尺寸线下端)。
勾选Display Units(显示单位)时,可使标注值文本带上单位。
Label Text(标签文本)可使选中的标注带上我们需要的文本内容。
Tolerance(公差)
Method(方式)中包括None(无公差)、Plus/Minus(正负公差)和Range(范围公差)三种。
 |
| 发件人 AutoSketch 9 概略 |
Text Height Factor(文本高度系数)是指公差文本相对于标注文本的大小比例。
Save As Default(保存为缺省值)可使以上设置作为系统默认值保存。
b) Rotated Dimension(旋转标注)
旋转标注可在指定的旋转角度方向上标注长度。
 |
| 发件人 AutoSketch 9 概略 |
c) Aligned Dimension(对齐标注)
指定两个标注点,尺寸线与此两点连线保持平行的标注方式。
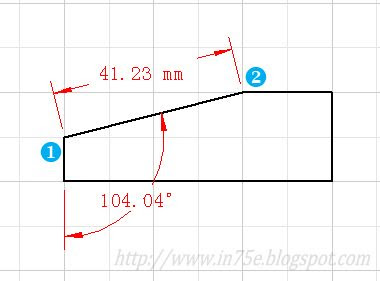 |
| 发件人 AutoSketch 9 概略 |
d) Angular Dimension(角度标注)
标注两条直线段的夹角。
e) Radius/Diameter Dimension(半径/直径标注)
圆与圆弧均可标注半径、直径值。在选定图元时,光标拾取点的位置决定了标注文本的放置位置,在图元的较外部点选时文本将放在图元外侧。在标注的同时按住CTRL键将使标注样式有所不同。
f) Centerline Dimension(中线标注)
中线标注将为圆或圆弧加上十字交叉中心线,交点即为圆心。
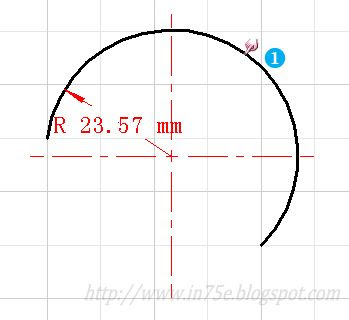 |
| 发件人 AutoSketch 9 概略 |
g) Ordinate Dimension(坐标标注)
在指定标注点后垂直或水平拖动将分别标注出此点在缺省坐标系的X、Y坐标值。
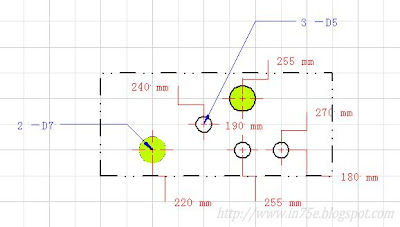 |
| 发件人 AutoSketch 9 概略 |
h) Leader(指引标注)对图纸的某部分需要加以说明时可以添加指引标注。首先指定指引箭头定位点,拖动后指定第二点。右键结束指引线绘制,随即Leader Dimension Text(指引标注文本)窗口会弹出,提示输入标注文本。
AutoSketch 9 概略(十五)
7. Text(文本注释工具)
AutoSketch的文本工具包括Text Point(文本点)和Text Rectangle(文本矩形)两种,分别类似于AutoCAD的单行文本和多行文本。编辑栏有我们熟悉的Font(字体)和Text Height(字高)、Text Angle(文本放置角度)选项;Justification(对齐)分为左、中、右和上、中、下分别组合而成的九个位置来放置文本对齐基点。Draws Text Border(绘制文本边框)可使输入的文本周边带上方框。
Evaluates Formula(公式值)
选中此项时,在软件中按规定格式输入以下文本即可调用系统参数和图形文件的内部变量。
AutoSketch的文本工具包括Text Point(文本点)和Text Rectangle(文本矩形)两种,分别类似于AutoCAD的单行文本和多行文本。编辑栏有我们熟悉的Font(字体)和Text Height(字高)、Text Angle(文本放置角度)选项;Justification(对齐)分为左、中、右和上、中、下分别组合而成的九个位置来放置文本对齐基点。Draws Text Border(绘制文本边框)可使输入的文本周边带上方框。
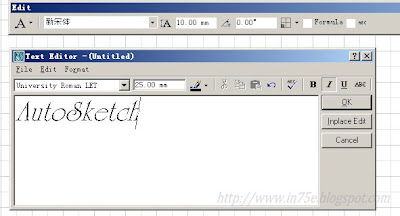 |
| 发件人 AutoSketch 9 概略 |
Evaluates Formula(公式值)
选中此项时,在软件中按规定格式输入以下文本即可调用系统参数和图形文件的内部变量。
AutoSketch 9 概略(十四)
6. 3D Effects(3D效果)
AutoSketch提供了对2D图形进行拉伸以模拟3D图形效果的工具。
a) 3D Effects Options(3D效果选项)
· Render(渲染)
Wireframe(线框)控制拉伸出的对象均为3D框架;
Hidden Line(隐藏线)将使3D对象具有实体效果,从而更显得真实。
As Lines(作为线)和As Polygons(作为多边形)的区别在于后者可应用填充效果。
· Geometry(几何)
Cap Closed Entities(对封闭图元加端盖)
AutoExplode Text(自动分解文本)、AutoExplode Symbols/Groups(自动分解符号/组)如果不被选中,则这些对象不能被拉伸。
Conversion Quality(转换质量)分高、中、低三档来控制产生的3D图形线条的光滑程度。
· Extrusion Properties(拉伸属性)
Use Entity Properties(继承图元属性)选项在不被选中时拉伸体将使用下面设置的Pen Color(边框颜色)和Solid Color(拉伸体填充色);在该选项选中时边框色和填充色均和被拉伸图元保持一致。
b) 拉伸包括平行拉伸和透视拉伸两个工具,其中透视拉伸的效果更能表达深度关系。
下例中,首先输入文本‘apple’。
下图为应用拉伸后的效果。
c) 等轴测转换
这是一个非常实用的工具,可以将几个独立的标准视图通过转换工具而组合产生3D效果。
看看这个例子:
在一个平面中分别绘制出一个零件的前视图、右视图和顶视图;
选中前视图,单击Transform Left Isometric工具按钮将其转换为等轴测左视图;
选中右视图,单击Transform Right Isometric;
选中顶视图,单击Transform Top Isometric,在选择转换基点的时候应选择三个视图的公共交点。
AutoSketch提供了对2D图形进行拉伸以模拟3D图形效果的工具。
a) 3D Effects Options(3D效果选项)
 |
| 发件人 AutoSketch 9 概略 |
· Render(渲染)
Wireframe(线框)控制拉伸出的对象均为3D框架;
Hidden Line(隐藏线)将使3D对象具有实体效果,从而更显得真实。
As Lines(作为线)和As Polygons(作为多边形)的区别在于后者可应用填充效果。
· Geometry(几何)
Cap Closed Entities(对封闭图元加端盖)
AutoExplode Text(自动分解文本)、AutoExplode Symbols/Groups(自动分解符号/组)如果不被选中,则这些对象不能被拉伸。
Conversion Quality(转换质量)分高、中、低三档来控制产生的3D图形线条的光滑程度。
· Extrusion Properties(拉伸属性)
Use Entity Properties(继承图元属性)选项在不被选中时拉伸体将使用下面设置的Pen Color(边框颜色)和Solid Color(拉伸体填充色);在该选项选中时边框色和填充色均和被拉伸图元保持一致。
b) 拉伸包括平行拉伸和透视拉伸两个工具,其中透视拉伸的效果更能表达深度关系。
下例中,首先输入文本‘apple’。
 |
| 发件人 AutoSketch 9 概略 |
 |
| 发件人 AutoSketch 9 概略 |
c) 等轴测转换
这是一个非常实用的工具,可以将几个独立的标准视图通过转换工具而组合产生3D效果。
看看这个例子:
在一个平面中分别绘制出一个零件的前视图、右视图和顶视图;
 |
| 发件人 AutoSketch 9 概略 |
 |
| 发件人 AutoSketch 9 概略 |
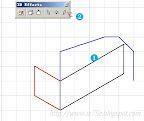 |
| 发件人 AutoSketch 9 概略 |
 |
| 发件人 AutoSketch 9 概略 |
AutoSketch 9 概略(十三)
5. 填充
对封闭图元内进行填充,可以使该图元突出显示,便于与其他图元区别开来或者能表达绘制对象的材质。
AutoSketch中的填充分为Fill Solid Color(颜色填充)和Fill Hatch(图案填充),其操作步骤基本相同。
我们可以单击工具条的相应命令进行填充,或者从屏幕右侧的Content Librarian(内容管理)列表中将选中的类型直接拖拽到封闭图元中。在编辑栏可以设置图案的放置比例和角度。
当然,系统还允许我们方便地将任意位图都拿来作为图案进行填充,需要做的只是将图片文件放到安装目录的\AutoSketch9\Properties\文件夹下,重新启动AutoSketch,内容管理的图案列表中就会出现自选图案了。
对封闭图元内进行填充,可以使该图元突出显示,便于与其他图元区别开来或者能表达绘制对象的材质。
AutoSketch中的填充分为Fill Solid Color(颜色填充)和Fill Hatch(图案填充),其操作步骤基本相同。
我们可以单击工具条的相应命令进行填充,或者从屏幕右侧的Content Librarian(内容管理)列表中将选中的类型直接拖拽到封闭图元中。在编辑栏可以设置图案的放置比例和角度。
 |
| 发件人 AutoSketch 9 概略 |
 |
| 发件人 AutoSketch 9 概略 |
AutoSketch 9 概略(十二)
Creat Symbol(创建符号)
当我们需要多次调用某图元时,则可以考虑将它保存为符号来方便以后调用。
选中绘制好的图元,单击创建符号按钮;
在Create Symbol Definition(符号定义)对话框中输入符号名称。
Define how to establish the basepoint(如何定义基点)栏有三个选项:
Lower Left Corner(左下角)/Center(中心)直接按几何位置定义了基点;
Select After OK(完成后选择)允许我们完成定义对话框后在页面上直接选取一点作为基点。
如果希望将符号长期保存,则可以勾选‘Save in library’项,通过Browser(浏览)按钮指定一个已有的符号库或者新创建一个符号库来存放此符号。
接下来的Enter default AutoField Values(输入缺省信息)对话框中可以填入Type(类型)、Description(描叙)和Hyperlink(超链接)信息,以方便以后的管理操作
。
如果前面在定义基点时选择了‘Select After OK’项,那么此时系统还会提示我们‘Remember to enter the basepoint’(别忘了定义基点)。
Edit Fields(编辑信息区)
对于以上输入的符号名称、类型等信息在这里可以随时修改。
Explore(符号管理器)以类似于Windows 资源管理器的形式列出了所有的库文件和库中所有的符号,在这里我们可以非常方便的对符号进行查看、增删、修改属性等操作。
Drawings标签页提供了相同的操作,所不同的是它只针对当前打开的绘图文件中所调用的符号,其操作结果并不影响符号库。
Inquire(查询)主菜单下的Symbol Count(符号统计)将以列表形式统计出当前图纸中调用的所有符号名称以及分类数量信息。被删除和被分解的符号也会留在列表之中,只是数量显示为0。
当我们需要多次调用某图元时,则可以考虑将它保存为符号来方便以后调用。
选中绘制好的图元,单击创建符号按钮;
 |
| 发件人 AutoSketch 9 概略 |
在Create Symbol Definition(符号定义)对话框中输入符号名称。
Define how to establish the basepoint(如何定义基点)栏有三个选项:
Lower Left Corner(左下角)/Center(中心)直接按几何位置定义了基点;
Select After OK(完成后选择)允许我们完成定义对话框后在页面上直接选取一点作为基点。
如果希望将符号长期保存,则可以勾选‘Save in library’项,通过Browser(浏览)按钮指定一个已有的符号库或者新创建一个符号库来存放此符号。
 |
| 发件人 AutoSketch 9 概略 |
接下来的Enter default AutoField Values(输入缺省信息)对话框中可以填入Type(类型)、Description(描叙)和Hyperlink(超链接)信息,以方便以后的管理操作
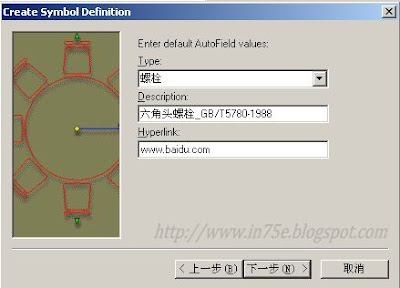 |
| 发件人 AutoSketch 9 概略 |
如果前面在定义基点时选择了‘Select After OK’项,那么此时系统还会提示我们‘Remember to enter the basepoint’(别忘了定义基点)。
 |
| 发件人 AutoSketch 9 概略 |
Edit Fields(编辑信息区)
对于以上输入的符号名称、类型等信息在这里可以随时修改。
 |
| 发件人 AutoSketch 9 概略 |
Explore(符号管理器)以类似于Windows 资源管理器的形式列出了所有的库文件和库中所有的符号,在这里我们可以非常方便的对符号进行查看、增删、修改属性等操作。
 |
| 发件人 AutoSketch 9 概略 |
Drawings标签页提供了相同的操作,所不同的是它只针对当前打开的绘图文件中所调用的符号,其操作结果并不影响符号库。
Inquire(查询)主菜单下的Symbol Count(符号统计)将以列表形式统计出当前图纸中调用的所有符号名称以及分类数量信息。被删除和被分解的符号也会留在列表之中,只是数量显示为0。
订阅:
博文 (Atom)



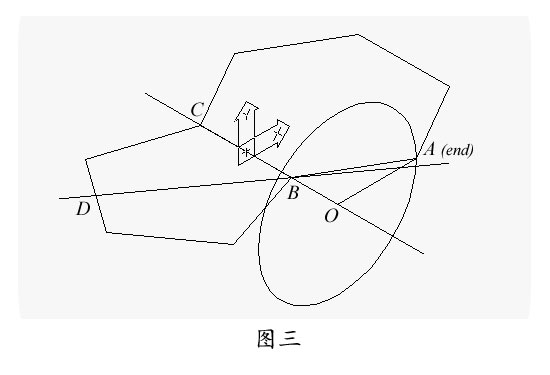




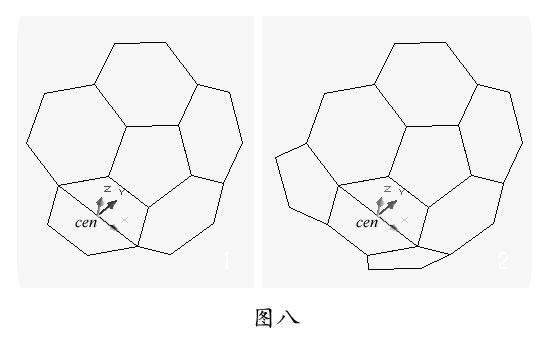





 格式
格式

