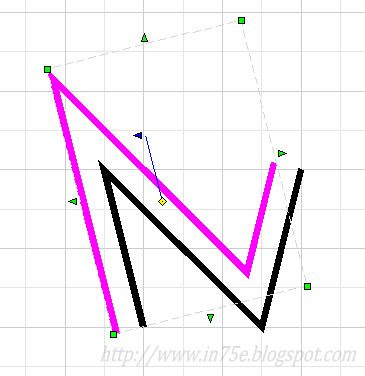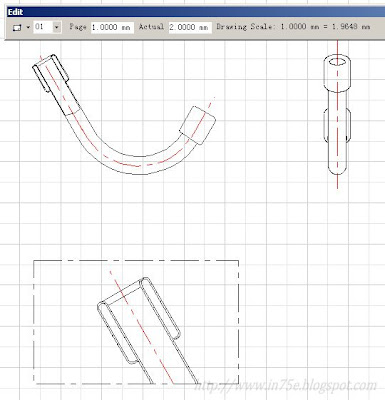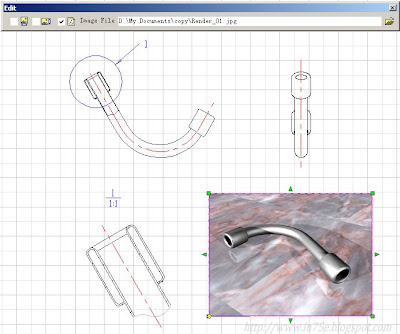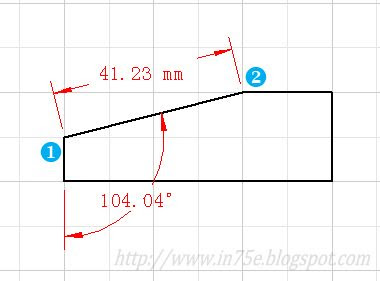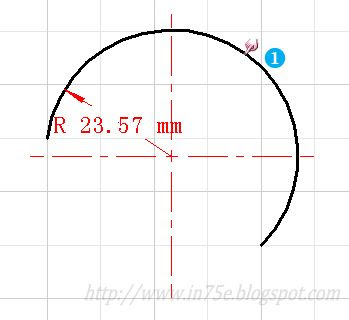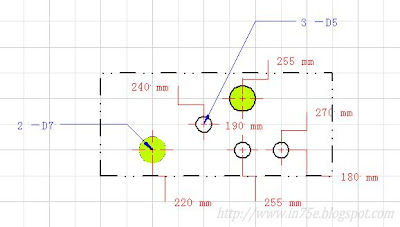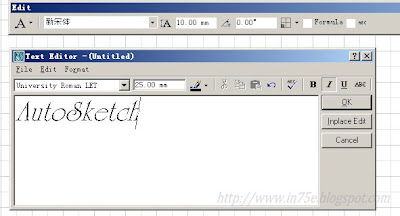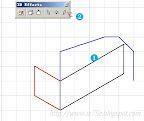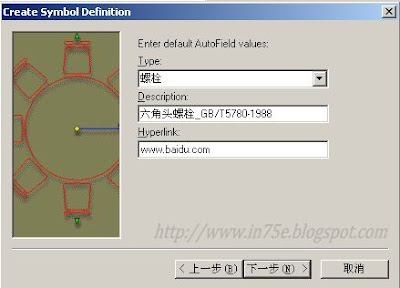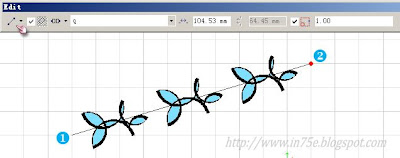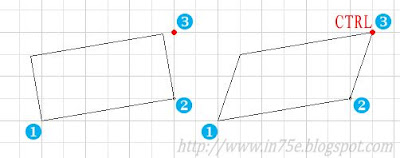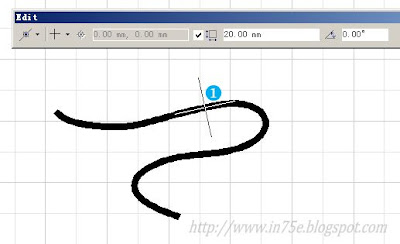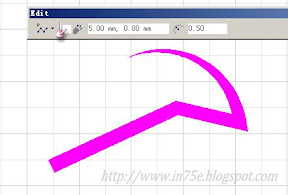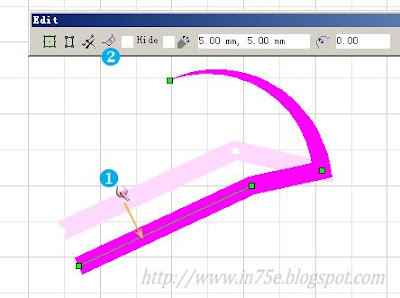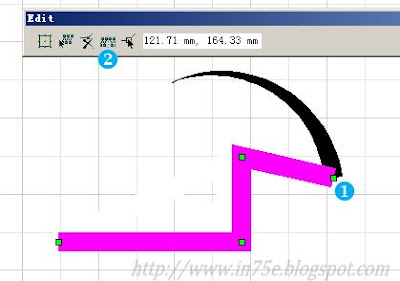8. Dimension(标注)
AutoSketch提供的标注类型非常之多,其中包括:
a) Horizontal/Vertical Dimension(水平/垂直标注)可标注图元在正交方向上的尺寸。
编辑栏的Dimension Method(标注方式)包括Single(单一标注)、Chained(连续标注)和Baseline(基线标注)三种方式。
Label(标签)栏成对的尖括号代表系统自动标注的内容,我们可以在文本框中输入辅助文字。
Initial Offset(初始偏移)值控制尺寸线距离指定标注点的距离。
Baseline Offset(基线偏移)只有在基线标注方式下才被激活,它控制的是尺寸线间的距离。
Format Dimension(标注格式)按钮可调出Linear Dimension Format(线性标注格式)对话框。
Dimension Line(尺寸线)
Terminator Type(箭头类型)下拉选项包括了24种箭头类型供选择。
Terminator Size(箭头尺寸)控制当前选中标注的箭头大小。
Minimum Leader Length(最小尺寸线长度)
Extension Line(尺寸界线)
Break Length(断开长度)控制尺寸界线起始位置距离指定标注点的距离。
Overrun(超出)控制尺寸界线超出尺寸线的距离值。
Suppress Line(隐藏线)可将两个尺寸界线分别隐藏起来。
Label(标签)
标签页Font(字体)区包括Text Font(字体)、Text Height(字高)和Text Aspect(文本宽度系数)。
Format(格式)区Alignment(对齐)项下拉菜单设定文本放置位置,Text Above(文本在尺寸线上)、Text In(文本在尺寸线中间)、Text Below(文本在尺寸线下端)。
勾选Display Units(显示单位)时,可使标注值文本带上单位。
Label Text(标签文本)可使选中的标注带上我们需要的文本内容。
Tolerance(公差)
Method(方式)中包括None(无公差)、Plus/Minus(正负公差)和Range(范围公差)三种。
Text Height Factor(文本高度系数)是指公差文本相对于标注文本的大小比例。
Save As Default(保存为缺省值)可使以上设置作为系统默认值保存。
b) Rotated Dimension(旋转标注)
旋转标注可在指定的旋转角度方向上标注长度。
c) Aligned Dimension(对齐标注)
指定两个标注点,尺寸线与此两点连线保持平行的标注方式。
d) Angular Dimension(角度标注)
标注两条直线段的夹角。
e) Radius/Diameter Dimension(半径/直径标注)
圆与圆弧均可标注半径、直径值。在选定图元时,光标拾取点的位置决定了标注文本的放置位置,在图元的较外部点选时文本将放在图元外侧。在标注的同时按住CTRL键将使标注样式有所不同。
f) Centerline Dimension(中线标注)
中线标注将为圆或圆弧加上十字交叉中心线,交点即为圆心。
g) Ordinate Dimension(坐标标注)
在指定标注点后垂直或水平拖动将分别标注出此点在缺省坐标系的X、Y坐标值。
当需要标注相对坐标时,可以先按住CTRL键指定新的坐标原点,再进行坐标标注,此时的X、Y值为基于新原点的相对值。
h) Leader(指引标注)对图纸的某部分需要加以说明时可以添加指引标注。首先指定指引箭头定位点,拖动后指定第二点。右键结束指引线绘制,随即Leader Dimension Text(指引标注文本)窗口会弹出,提示输入标注文本。
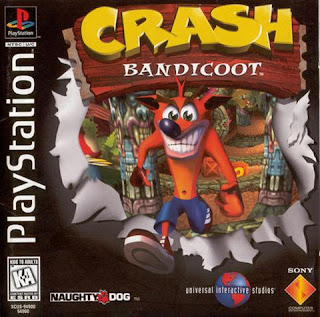
 百事超人的音轨贴,今天再贴上抓取的Crash Bandicoot(古惑狼赛车)背景3 in 1音轨,以后估计还会陆续放上一些,以飨当年的PS迷们。
百事超人的音轨贴,今天再贴上抓取的Crash Bandicoot(古惑狼赛车)背景3 in 1音轨,以后估计还会陆续放上一些,以飨当年的PS迷们。